
For several years we used to organize 3d scenes in Blender using layers as a default way to split, hide, and organize scenes. In Blender 2.8 layers are no longer an option to do such a task. They are not available anymore. Instead of layers we now have Collections.
Before we proceed, you can learn more about collections and Blender 2.8 in my new book: Blender 2.8 Quick Start Guide.
How to use collections?
If you are coming from Blender 2.79, there are similarities and significant differences between Layers and Collections. Let's take a look at how you can use the feature for architectural modeling in Blender 2.8.
To get started, every scene in Blender will begin with a default Collection called “Scene Collection.”
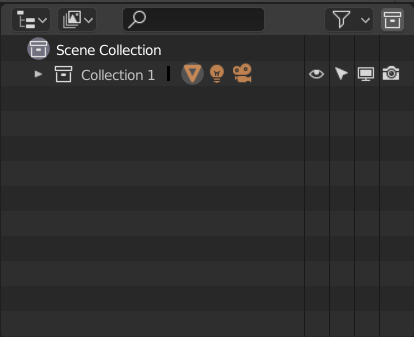
Your new file in Blender will start with a “Collection 1” that has all objects from the default scene like the Cube, Camera, and Lamp. You can start creating objects in Blender, and they will go to the “Collection 1” if you don’t create any other collections.
For those of you that don’t want to get organized and productive, you can work all along with the default collection. Just like in Blender 2.79 you could get a full project with only a single Layer.
How to create new Collections?
To add a new collection you can right-click in the Outliner and choose “New.”
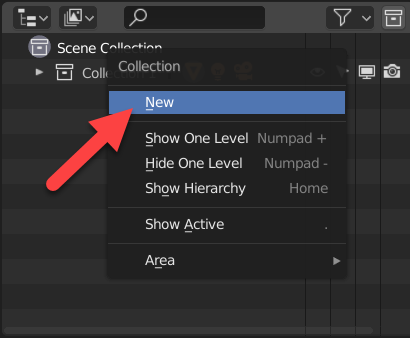
Double-click on the new collection to set a new name. For instance, in architectural models, we can have collections like walls, doors, windows and more.
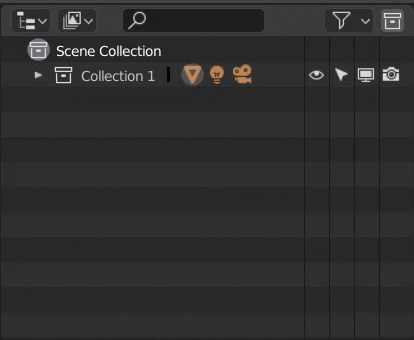
The ability to assign names to collections is a significant benefit when comparing to the old layers system — no more guessing about where your 3d models.
How to set a collection as the active?
That is simple! You must left click in the collection name. You will see a faint circle around the collection icon. All objects you create will go to the active collection.
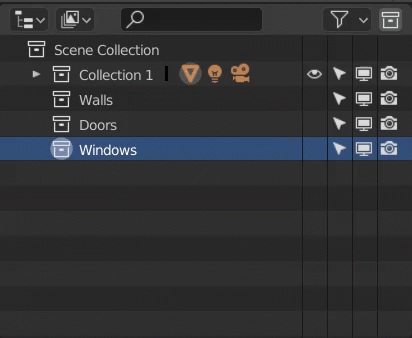
How to move objects between Collections?
For existing objects you have several options to move them between collections:
- Click and drag the object name and release it over the desired collection name
- Select any object(s) in your scene and press the M key. It will show a small menu with all available collections. You can also create a brand new collection from there.
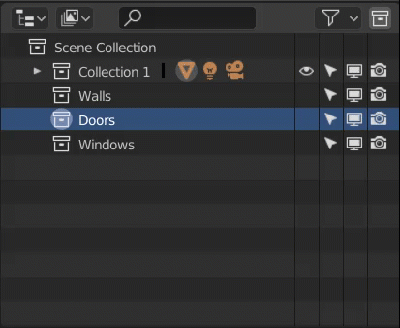
Using nested collections
Another major benefit of collections for architectural modeling is the ability to nest them. For instance, you can have a collection called “Walls” and sub-collections for walls on multiple floors.
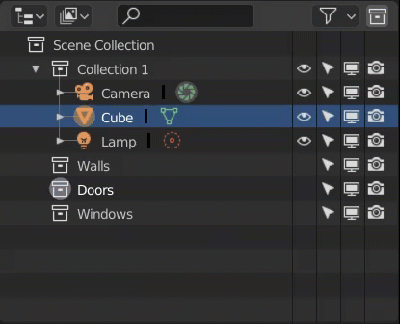
Moving collections between files
Do you want more benefits of using collections? How about an option to move all data inside a collection to other files? You can access collection data in both Append and Link options in Blender.
You can create a furniture collection and use it as a base for your library. Using that feature, you can quickly get assets from other files to a new project.
Now you have a better idea of how collections works and the benefits you will get in architectural modeling.
Using collections
Besides getting your models in groups, you will have individual controls like visibility, selection, viewport display and render for each collection.





From this tutorial it seems that layers are still there, although I agree that collections are obviously the way to go from now on for organizing.
https://youtu.be/mQSwW5xGaQ4