
Aside from creating and dealing with furniture models in Blender, you will eventually want to create multiple copies of that same model. If that is a dining room, it might need four to a dozen chairs, depending on the size of your table. Is there a way to manage furniture duplicates in Blender?
You won't find a dedicated plugin or resource to manage those types of assets in Blender, but it is worth to understand how Blender deals with duplicating objects.
How do duplicate in Blender?
There are two main options to duplicate objects in Blender using the CTRL+D and ALT+D keys. Those are the shortcuts for the duplicate and linked duplicates. What is the difference between them?
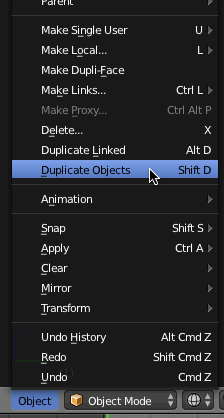
To fully understand the difference between those two options we have to take a step back and talk about DataBlocks in Blender.
Data-blocks for modeling
What is a data-block and why should I care? In Blender, you will find that all mesh objects are containers and that object has a linked data-block. Look at the image below, showing a diagram of a chair model.
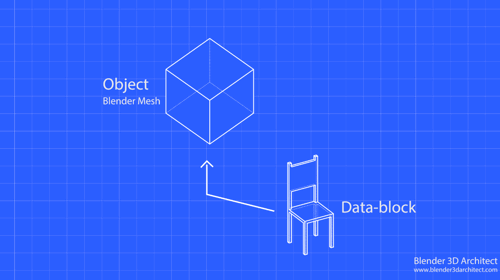
We had the chair model (Mesh) and connected to that model a data-block with the source polygon data.
An easy way to understand data-blocks is to select a mesh object and enter Edit Mode. When you enter Edit Mode, you are, in fact, editing the data-block content.
Now, as an advantage of that data-block system is that a Mesh Object can share the same data-block with any other number of Mesh Objects. For instance, we can have the same data-block used by two different Mesh Objects. Since data-blocks are in an independent structure, you can have the same names for both Mesh Object and data-block.
(Click to enlarge)
For instance, when you create an object called Cube, Blender will generate a data-block with the same name. It may seem confusing, at first, but you get used to that quickly.
You can manage and change data-block names at the Data panel in the properties window.
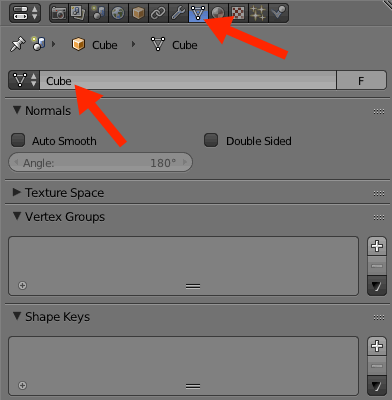
That is the place where Blender will let you know how many objects are using the selected data-block. Look to that little number to the side of a data-block name. They represent the number of objects using the data-block.
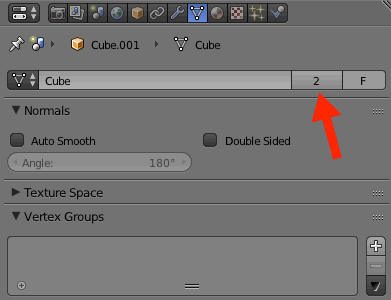
Back to duplicating furniture
Now that we made a quick overview of how data-blocks works, we can go back to managing furniture duplication and copies.
What is the difference between a “simple” duplicate using the SHIFT+D key and the linked copy with the ALT+D key?
The SHIFT+D key will make a copy of both mesh and data-block. They will be new and independent entities.
However, a copy made with the ALT+D will only create a new mesh object and keep the same data-block. Your original furniture object shares the data-block with the copy.
(Click to enlarge)
Among the benefits of using such technique is the fact that editing the source data-block, will replicate the changes to all objects using that data-block.
Remember that dining table with a dozen chairs? Make them share the same data-block, and you can control materials and all other properties for all chairs at once. Just edit one of them to replicate changes.
Making copies independent again
What if you don't want to share data-block anymore? In that case, you can select the object that you wish to make independent, and open the Object Data panel in the properties window. Look for the data-block name, and you will probably see a number.
Just left-click on that number and Blender will create a data-block copy and make it unique. Now, you object has its independent data-block.
Is there a way to go back? Unlike many things in life, you can regret this decision and go back to a shared data-block. How? Click on the Datablock name.
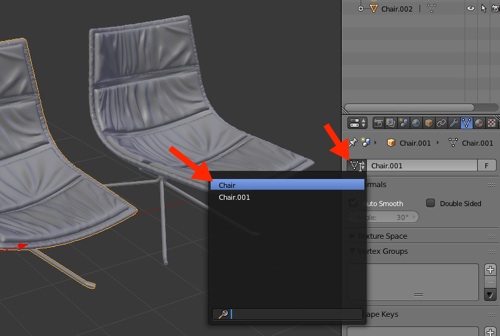
Blender will display all available data-blocks in your project. Choose the data-block you want to use. And your object will share the data-block with some other mesh.
A few side notes about data-blocks:
- How to remove a data-block from a file? If no object is using a data-block, Blender will automatically purge the data for you.
- What if I want to keep a data-block that no one is using? In that case, turn on the F button right next to the data-block name. It will enable the Blender Fake User.
- Can I Append or Link just the data-block for furniture? Sure! When you go for the Append option, you will find a folder called Mesh. There you will be able to import just the data-block to a new file.
Now you know how to handle furniture copies in Blender. Still, in the modeling for architecture subject, you could also read our article about the 3D Cursor for architectural modeling.
Learn more about architectural modeling
How to improve your modeling skills for architecture even further? You can take a look at or two pieces of training, here in Blender 3D Architect. The first one is about general architectural modeling and the second about parametric modeling:
- Course about architectural modeling with Blender
- Course about parametric modeling for architecture with Blender
If you are getting started with Blender for architecture, visit our Blender Basics for architecture. It is free.

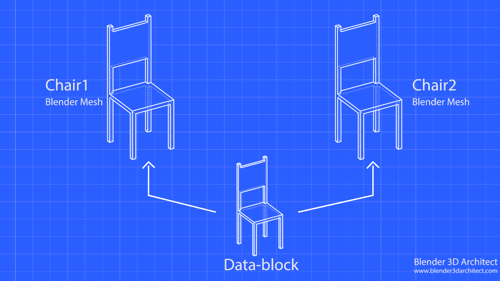





Thanks for sharing this blog. It is really very helpful. I gained some knowledge by reading this.