Setup measurements for architecture in Blender
If you want to get started using Blender to create 3d architecture, you will have to learn all the possible ways to use precise values to create 3d models. Working with precision tools is an essential point to create 3d models for architecture. And we could even state that it is necessary to work that way and not merely a general assumption. As a starting point to use Blender to create architectural models, we can take a look on how to setup precise measurements in the software.
Before we jump into the Blender interface and take a look at those values, let's talk about how Blender deals with dimensions. By default, you will find something called BU (Blender Units) as the main unit used by Blender to display distances at the 3D View (Image 1.1).
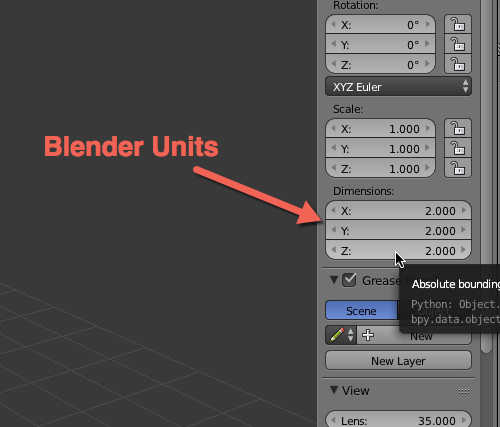
Image 1.1 – Blender Units
Every time you choose or change a dimension in Blender this number represents BU. Where can I find those units? If you press the N key (leave your mouse cursor over the 3D View), the Properties panel will open. And there we can change the Dimensions of any selected object (Image 1.2).
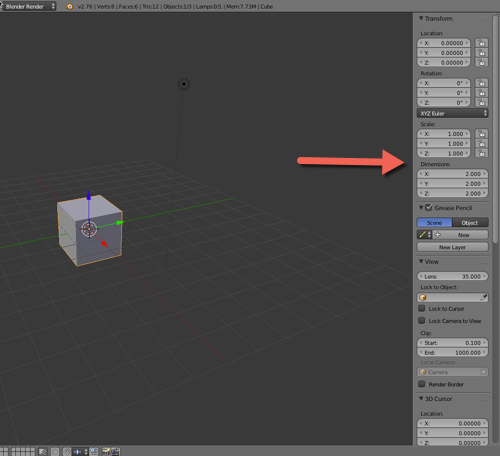
Image 1.2 – Properties panel
But, what is a Blender Unit? How long is a Blender Unit? How is that related to real-world scale?
Well, those are abstract units used by Blender to determine sizes of objects and doesn’t have any relation with real-world units. Even with an abstract number like this, we can work in architectural projects by defining a conversion table. For instance, a BU could be the equivalent of one meter. It would work pretty much like a CAD software that doesn’t support real-world units.
By all means, you can adapt the BU system to work as any measurement! All you have to do is adopt a conversion rate. Would you like to model in centimeters? Just work with 100 BU as the equivalent of 1 meter. Would you like to use meters? Consider 1 BU as 1 meter.
Does that mean Blender can’t work with real-world units? No! It’s just an option. There is an option in the Scene panel that allow us to setup Blender to use real-world units as shown in Video 1.1.
Video 1.1 – Scene panel and real-world units
After you choose either the metric or imperial system, you will notice that all values in Blender will show the proper scale right next to the distance value (Figure 1.3).
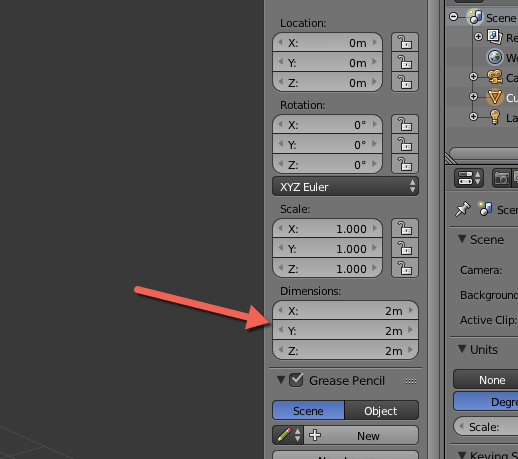
Figure 1.3 – Dimensions in meters at the properties panel
Isn’t that great? With this option turned on, all measurements will be displayed with the appropriate unit. And Blender is smart enough to convert those units. At the Video 1.2 you will notice that when we type “m†or “cm†after a numeric value, Blender will convert the value to the proper scale.
Video 1.2 – Using real-world units
If you want to use real-world units, just turn this option to use either the metric or imperial system.

